

Or drag to select an area to record, then click Start Recording within that set area.Click anywhere on the screen to begin recording the entire screen.To start recording, click the Record button and:.To show a black circle around your pointer when you click, choose Show Mouse Clicks in Recording.If you get audio feedback, lower the volume or use headphones with a microphone. To monitor that audio during recording, adjust the volume slider.To record your voice or other audio with the screen recording, choose a microphone-then you can narrate what you are doing.Before starting your recording, you can click the arrow next to the Record button to change the recording settings:.
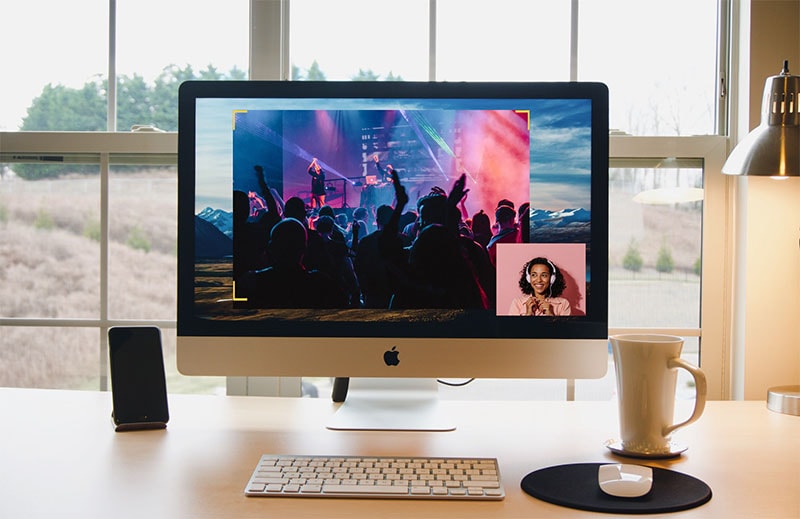
You will then see either the onscreen controls or the Screen Recording window.


You will see onscreen controls for recording the entire screen, recording a selected portion of the screen, or capturing a still image of your screen. To view the Screenshot toolbar, press these three keys together: Shift, Command, and 5. To record a video, you're going to repeat the same process as above. Use the Screenshot toolbar to screen record on a Mac This will allow you to select what you want on the screen, and send a screenshot to a folder for you.īut what about if you want to record a video of the screen? It's very similar.If you want to skip right to picking what you want to screen grab, you can click Shift-Command-4.For a portion of the screen, drag the frame to reposition it or drag its edges to adjust the size of the area you want to capture or record.Click a tool to use to select what you want to capture or record (we'll get to that later).It will offer you several different options On your Mac, press Shift-Command-5 to open Screenshot and display the tools.I'll take you through the steps of how to do this procedure.


 0 kommentar(er)
0 kommentar(er)
